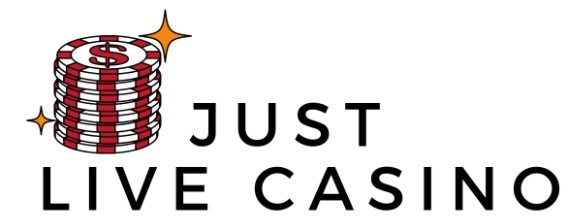Are you ready to upgrade your experience with the latest operating system? Windows 11 brings improved performance, a sleek design, and enhanced productivity tools right to your fingertips. This guide will walk you through the process of windows 11 download with ease, ensuring you can enjoy its benefits in no time.
Why Upgrade to Windows 11?
Before we get into the steps, it’s worth discussing why upgrading to Windows 11 is a smart choice.
Improved User Interface: Windows 11 features a modern, streamlined interface that’s intuitive and visually pleasing. The centered taskbar and rounded edges create a polished look.
Performance Enhancements: The system is optimized to run faster, handle tasks efficiently, and improve your overall workflow. Many users have reported smoother multitasking.
Productivity Features: Features like Snap Layouts and virtual desktops simplify multitasking, letting you manage multiple projects like a pro.
Enhanced Security: Windows 11 includes advanced security upgrades, providing better protection for your data and identity.
Now, let’s break down how you can get started.
Step 1: Check System Requirements
Before you download Windows 11, ensure your device is compatible with the new OS. Microsoft has set specific hardware requirements to optimize the user experience. Ensure your PC meets these key requirements:
A 1GHz or faster processor with at least 2 cores.
4GB of RAM or more.
A minimum of 64GB storage capacity.
TPM version 2.0 enabled on your system.
A DirectX 12 compatible graphics card.
If you’re unsure, go to your system settings and check the specifications.
Step 2: Back Up Your Data
Backing up your data is crucial before making any major changes to your operating system. Here’s why:
It ensures all your important files, documents, and applications are safe if anything unexpected happens during installation.
Cloud storage or an external hard drive can be great backup options. Doing this step in advance will give you peace of mind.
Step 3: Obtain Windows 11
Now, it’s time to download Windows 11. Follow these simple steps to access the files you need for installation:
Navigate to the Windows update settings on your PC.
Select the option to check for updates, and look for the “Windows 11 upgrade” availability notification.
Once the download button is visible, click it to start the process.
Alternatively, a bootable USB drive with a Windows 11 file can be created if needed.
Step 4: Start the Installation Process
Once downloaded, the installer will launch automatically. Here’s the breakdown of what to do next:
Follow the on-screen prompts and agree to the terms and conditions.
Choose whether to keep your files and programs or perform a fresh installation.
Allow time for automatic setup. The system will restart multiple times during the installation.
This process ensures the necessary files are installed while making the transition as smooth as possible.
Step 5: Personalize and Configure
After installation is complete, Windows 11 will guide you through a configuration and personalization process. During this, you can:
Set up your preferences for language, time zone, and region.
Log into your account and connect to Wi-Fi.
Customize features, like theme settings and desktop organization.
Once these steps are completed, you’re ready to explore your new OS.
Enjoy the Benefits of Windows 11 Windows 11 opens up endless possibilities with its array of improvements. From better multitasking to upgraded security and appealing visuals, it’s truly a game-changer. By following these steps, you can begin leveraging the power of this next-generation operating system today